自动化办公,我相信很多人都有强烈的需求,都希望从繁琐重复的劳动中挣脱出来,把精力用在有意义的事情上,
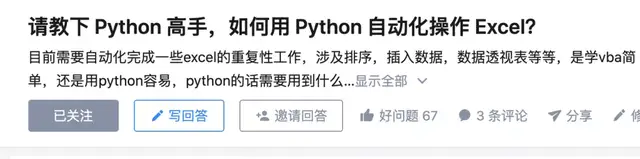
来自知乎提问
现代办公室里几乎任何一项作业都会用到Excel、Word,在之前文章中我已分享过Python自动化操作word的文章《Python办公自动化|只需三秒,一键生成资料分析报告》,
很多人学习蟒蛇,不知道从何学起, 很多人学习寻找python,掌握了基本语法之后,不知道在哪里案例上手, 很多已经可能知道案例的人,却不怎么去学习更多高深的知识, 这三类人,我给大家提供一个好的学习平台,免费获取视频教程,电子书,以及课程的源代码! QQ群:101677771 欢迎加入,一起讨论学习
今天我教大家如何利用Python自动化操作Excel,包括:介绍操作Excel的工具包、安装方法及操作Excel具体方法,对于每天有大量重复性作业的同学来说,这款工具绝对是福利,
openpyxl是什么
openpyxl是一个Python库,用于读取/写入Excel xlsx / xlsm / xltx / xltm档案,它的诞生是因为缺少可从Python本地读取/写入Office Open XML格式的库,官方档案:
openpyxl安装
使用pip安装openpyxl,建议在不带系统软件包的Python virtualenv中执行此操作:
pip install openpyxl支持流行的lxml库(如果已安装),这在创建大档案时特别有用,
openpyxl操作指南
1、创建作业簿
from openpyxl import Workbook
wb = Workbook()
ws_00 = wb.active #默认不取名称
ws_00['A1']= 'Python学习与资料挖掘'
ws_01 = wb.create_sheet("new_sheet", 0) # 取一个new_sheet的名称
ws_01['A1']= 23
wb.save('/Users/***/Desktop/document.xlsx')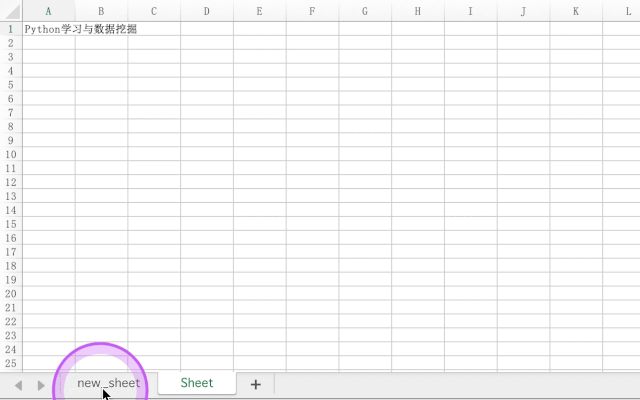
2、写作业簿
from openpyxl import Workbook
from openpyxl.utils import get_column_letter
wb = Workbook()
dest_filename = '/Users/****/Desktop/empty_book.xlsx'
ws1 = wb.active
ws1.title = "range names"
for row in range(1, 40):
ws1.append(range(600))
ws2 = wb.create_sheet(title="Pi")
ws2['F5'] = 3.14
ws3 = wb.create_sheet(title="Data")
for row in range(10, 20):
for col in range(27, 54):
_ = ws3.cell(column=col, row=row, value=https://www.cnblogs.com/sn5200/p/"{0}".format(get_column_letter(col)))
wb.save(filename = dest_filename)3、插入图片
from openpyxl import Workbook
from openpyxl.drawing.image import Image
wb = Workbook()
ws = wb.active
ws['A1'] = 'You should see three logos below'
img = Image('/Users/***/work/logo.png')
ws.add_image(img, 'A1')
wb.save('/Users/***/document01.xlsx')4、洗掉行和列
洗掉列F:H
ws.delete_cols(6, 3)5、将作业表转换为资料框
df = DataFrame(ws.values)6、2D区域图
from openpyxl import Workbook
from openpyxl.chart import (
AreaChart,
Reference,
Series,
)
wb = Workbook()
ws = wb.active
rows = [
['Number', 'Batch 1', 'Batch 2'],
[2, 40, 30],
[3, 40, 25],
[4, 50, 30],
[5, 30, 10],
[6, 25, 5],
[7, 50, 10],
]
for row in rows:
ws.append(row)
chart = AreaChart()
chart.title = "Area Chart"
chart.style = 13
chart.x_axis.title = 'Test'
chart.y_axis.title = 'Percentage'
cats = Reference(ws, min_col=1, min_row=1, max_row=7)
data = https://www.cnblogs.com/sn5200/p/Reference(ws, min_col=2, min_row=1, max_col=3, max_row=7)
chart.add_data(data, titles_from_data=https://www.cnblogs.com/sn5200/p/True)
chart.set_categories(cats)
ws.add_chart(chart, "A10")
wb.save("area.xlsx")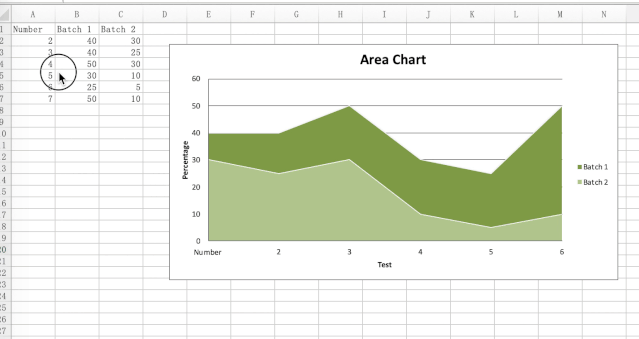
6、雷达图
from openpyxl import Workbook
from openpyxl.chart import (
RadarChart,
Reference,
)
wb = Workbook()
ws = wb.active
rows = [
['Month', "Bulbs", "Seeds", "Flowers", "Trees & shrubs"],
['Jan', 0, 2500, 500, 0,],
['Feb', 0, 5500, 750, 1500],
['Mar', 0, 9000, 1500, 2500],
['Apr', 0, 6500, 2000, 4000],
['May', 0, 3500, 5500, 3500],
['Jun', 0, 0, 7500, 1500],
['Jul', 0, 0, 8500, 800],
['Aug', 1500, 0, 7000, 550],
['Sep', 5000, 0, 3500, 2500],
['Oct', 8500, 0, 2500, 6000],
['Nov', 3500, 0, 500, 5500],
['Dec', 500, 0, 100, 3000 ],
]
for row in rows:
ws.append(row)
chart = RadarChart()
chart.type = "filled"
labels = Reference(ws, min_col=1, min_row=2, max_row=13)
data = Reference(ws, min_col=2, max_col=5, min_row=1, max_row=13)
chart.add_data(data, titles_from_data=https://www.cnblogs.com/sn5200/p/True)
chart.set_categories(labels)
chart.style = 26
chart.title = "Garden Centre Sales"
chart.y_axis.delete = True
ws.add_chart(chart, "A17")
wb.save("radar.xlsx")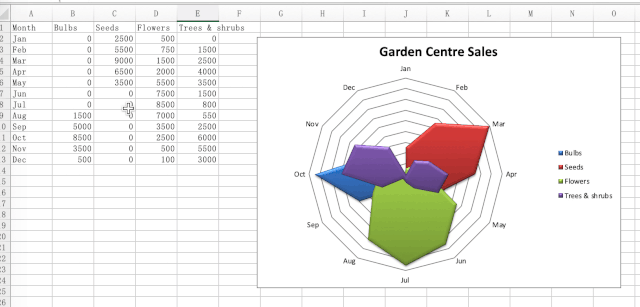
7、使用公式
业务中需要批量处理的操作,我们可以代码化,Python利用Excel的公式功能来处理资料,可以达到事半功倍的效果,
from openpyxl import Workbook
from openpyxl import load_workbook
wb = load_workbook('/Users/***/work/document01.xlsx')
ws1=wb.active
ws1["F2"] = "=SUM(B2:E2)" # 使用公式
# Save the file
wb.save('/Users/***/Desktop/document01.xlsx')8、给单元格设定字体颜色
# -*- coding: utf-8 -*-
from openpyxl import Workbook
from openpyxl.styles import colors
from openpyxl.styles import Font
wb = Workbook()
ws = wb.active
a1 = ws['A1']
d4 = ws['D4']
ft = Font(color=colors.RED) # color="FFBB00",颜色编码也可以设定颜色
a1.font = ft
d4.font = ft
# If you want to change the color of a Font, you need to reassign it::
#italic 倾斜字体
a1.font = Font(color=colors.RED, italic=True) # the change only affects A1
a1.value = https://www.cnblogs.com/sn5200/p/"abc"
# Save the file
wb.save("/Users/***/Desktop/document01.xlsx")9、设定字体和大小
# -*- coding: utf-8 -*-
from openpyxl import Workbook
from openpyxl.styles import colors
from openpyxl.styles import Font
wb = Workbook()
ws = wb.active
a1 = ws['A1']
d4 = ws['D4']
a1.value = https://www.cnblogs.com/sn5200/p/"abc"
from openpyxl.styles import Font
from copy import copy
ft1 = Font(name=u'宋体', size=14)
ft2 = copy(ft1) #复制字体物件
ft2.name = "Tahoma"10、设定单元格的边框、字体、颜色、大小和边框背景色
# -*- coding: utf-8 -*-
from openpyxl import Workbook
from openpyxl.styles import Font
from openpyxl.styles import NamedStyle, Font, Border, Side,PatternFill
wb = Workbook()
ws = wb.active
highlight = NamedStyle(name="highlight")
highlight.font = Font(bold=True, size=20,color= "ff0100")
highlight.fill = PatternFill("solid", fgColor="DDDDDD")#背景填充
bd = Side(style='thick', color="000000")
highlight.border = Border(left=bd, top=bd, right=bd, bottom=bd)
print dir(ws["A1"])
ws["A1"].style =highlight
# Save the file
wb.save("/Users/***/Desktop/document01.xlsx")







0 评论